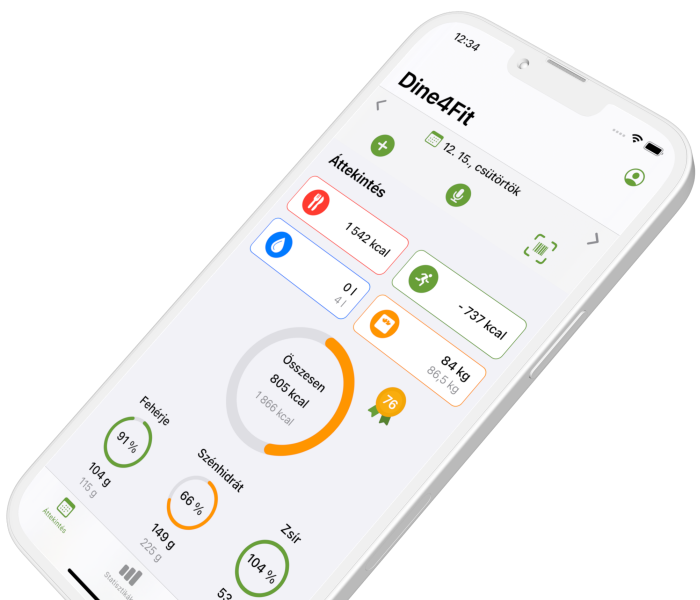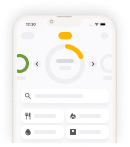Mi is az a Dine4Fit és hogyan tudod használni ezt az eszközt?
A Dine4Fit egy online táplálkozási napló, amely segít céljaid elérésében, valamint egy eszköz, ahol napról napra figyelni tudod az étrended összetételét. Ügyelj arra, hogy a nap folyamán jegyezd fel az összes elfogyasztott ételt, valamint végrehajtott aktivitást az étrendedbe. Ennek köszönhetően tudja a Dine4Fit hozzáadni a napi energia beviteledhez az elfogyasztott ételek értékét és kivonni belőle az aktivitások által elégetett kalóriákat.
Alkalmazásunk segít az energiaegyensúly odafigyelésére a nap folyamán. Ha a bevitt energia értéke meghaladja a leadott energia értékét, akkor hízni kezdesz, ha ez fordítva történik – fogyni fogsz. A leadott energia értékéhez szükséges hozzáadni az ún. alapanyagcsere értékét is (az az energia, amelyet a test nyugalmi állapotban eléget).
Hogyan kezdjem el?
A regisztráció után kattints az Adatlapodra. Itt tudod beállítani azokat az információkat, amelyek fontos szerepet játszanak a napi energia bevitel meghatározása szempontjából. Állítsd be a cél testsúlyodat, a napi energia leadásod (a táblázat segítségével), valamint válaszd ki az energiaegységet, amelyet használni szeretnél a továbbiakban.
Étrend
Az élelmiszerek hozzáadása, módosítása és eltávolítása
Az étrendedben láthatod a napi étkezéseid, mind pl. a reggelid, és a jobb oldalon egy + (plusz) gombot, ami arra szolgál, hogy további élelmiszereket adj hozzá az étrendedhez. Ha bizonyos élelmiszereket törölni szeretnél az étrendedből akkor jelöld meg őket, majd kattints a szürke kosár ikonra, ami az étrend felső sávjában található.
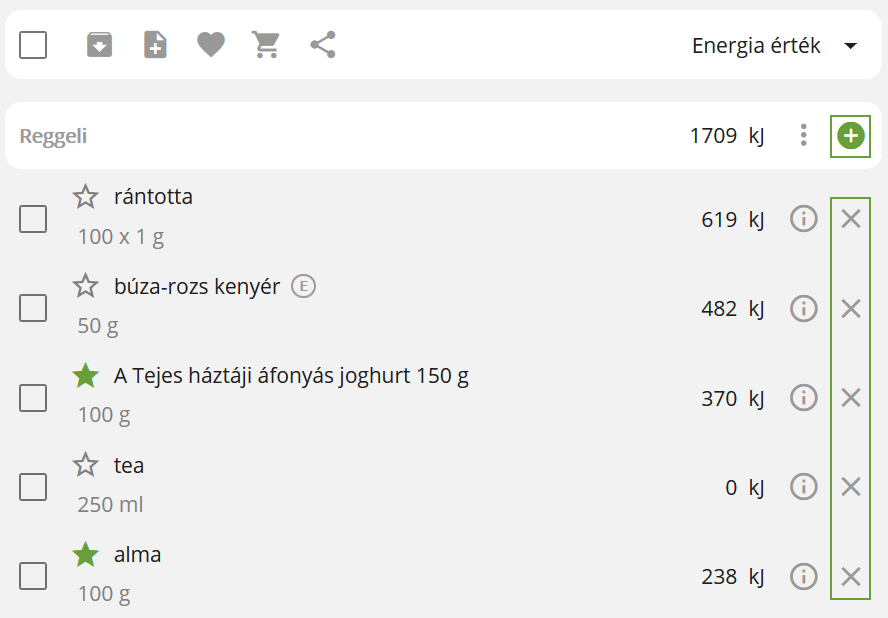
Helytelen mennyiség esetén nagyon egyszerűen korrigálható ez az apró hiba. Azután, hogy hozzáadtad az élelmiszert az étrendedhez, kattints a mennyisége módosítására és csak írd át a helytelen értéket.
Ugyanez az eljárás fizet az aktivitások módosításánál is.
Étrendek másolása és nyomtatása
Ha az étrend már nem teljesen üres, akkor másolható és nyomtatható.
Másolni tudod egyes napi étkezéseket vagy akár a teljes étrended is - Két papírlap ikon. Ezt a funkciót megtalálod az egyes étkezések (Reggeli, ebéd…) sora végén a hármaspont ikonja alatt, vagy az étrend fejlécében. Az étrended le tudod tölteni Excel vagy PDF fájlba, majd onnan kinyomtathatod. A letöltéshez használd a ”lefele mutató nyíl ikonját” az étrend fejlécében.
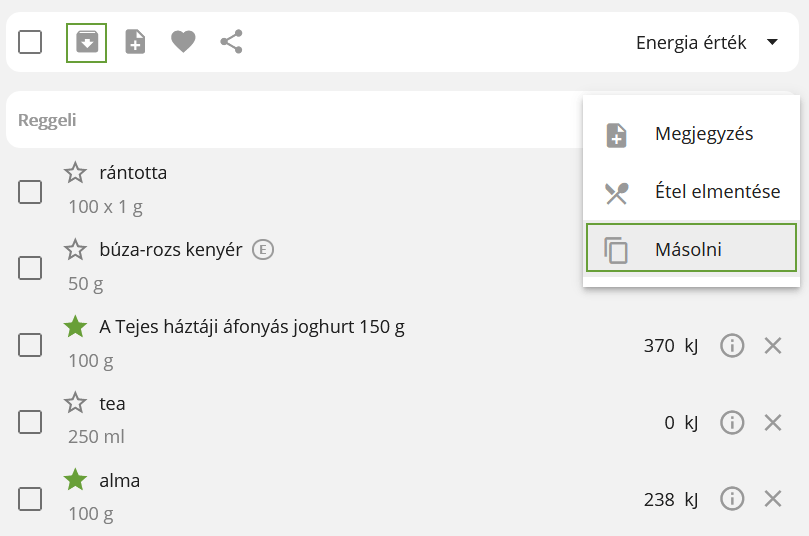
Megjegyzések az étrendben
Minden étkezésedhez vagy akár az egész napodhoz is hozzáadhatod a megjegyzéseid. Ezt úgy tudod megcsinálni, hogy rákattintasz a megjegyzés ikonjára (hajlított papírlap), ami az étrended felett található, vagy szétkattintod a hármaspontot egyes étkezések sorában. Van valami, ami esetleg befolyásolta az aznapi étkezésed? Tudnál rajta esetleg javítani a jövőben? Beteg voltál aznap? Vagy éjszakai szolgálatod volt? Inkább egy gyümölcsös müzlit fogyasztottál volna a kuglóf helyett? A megjegyzések célja épp az, hogy minden gondolatot egy helyen tarts.
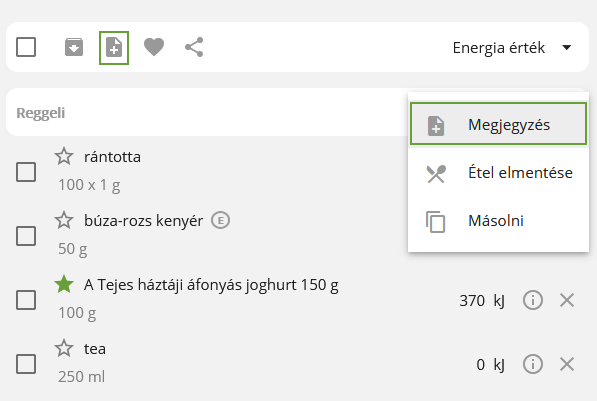
Az energia és tápértékek grafikonjai
A grafikonokat az oldal jobb oldalán találod. A legnagyobb közülük a Mindenes grafikon (ez a grafikon a bevitt és a leadott energia közti különbséget ábrázolja). Ahhoz, hogy a fogyásod megfelelő úton haladjon, próbáld meg ezt a grafikont kitöltve tartani 100%-ra. Azonkívül, a fő grafikon alatt megtalálod az egyes táplálkozási értékek grafikonjait is – fehérje, szénhidrát, zsír és rost. Ezeknél a grafikonoknál is ügyelj arra, hogy kitöltve tartsad őket 100%-ra. Segítségedre válhat a színek követése: narancssárga (alacsony tápanyagtartalom), zöld (ideális tápanyagarány) és piros (magasabb a napi adagnál).
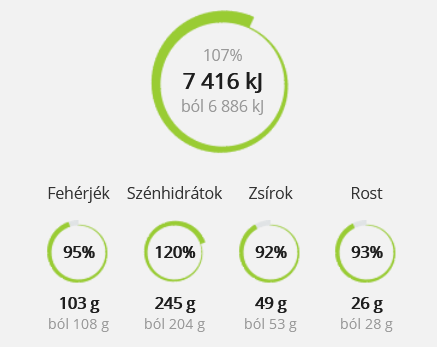
Ikonok a grafikonok alatt - mit jelentenek?
“Evőeszköz” az összenergia, az aktivitások kivonása nélkül.
“Bábu” az energia leadás.
“Csepp” a folyadékbevitel.
“Mérleg” az aktuális testsúlyod és alatta a cél testsúlyod található
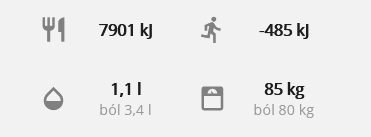
Kedvenc élelmiszerek
Azt az élelmiszert, amelyet gyakran használsz az étrendeden belül, hozzáadhatod a kedvencekhez.
Az élelmiszert először keresd ki, add hozzá az étrendedhez, majd az élelmiszer neve melletti bal oldalon kattints a csillag ikonra (a kedvencek ikonja).
Ezt megtudod tenni úgy is, hogy az élelmiszert kikeresed az adatbázisában, majd bejelölöd az élelmiszer mellett található csillagot.
A kedvencek listája megtekinthető a következő lépéseken keresztül: Adatlap : Kedvencek.
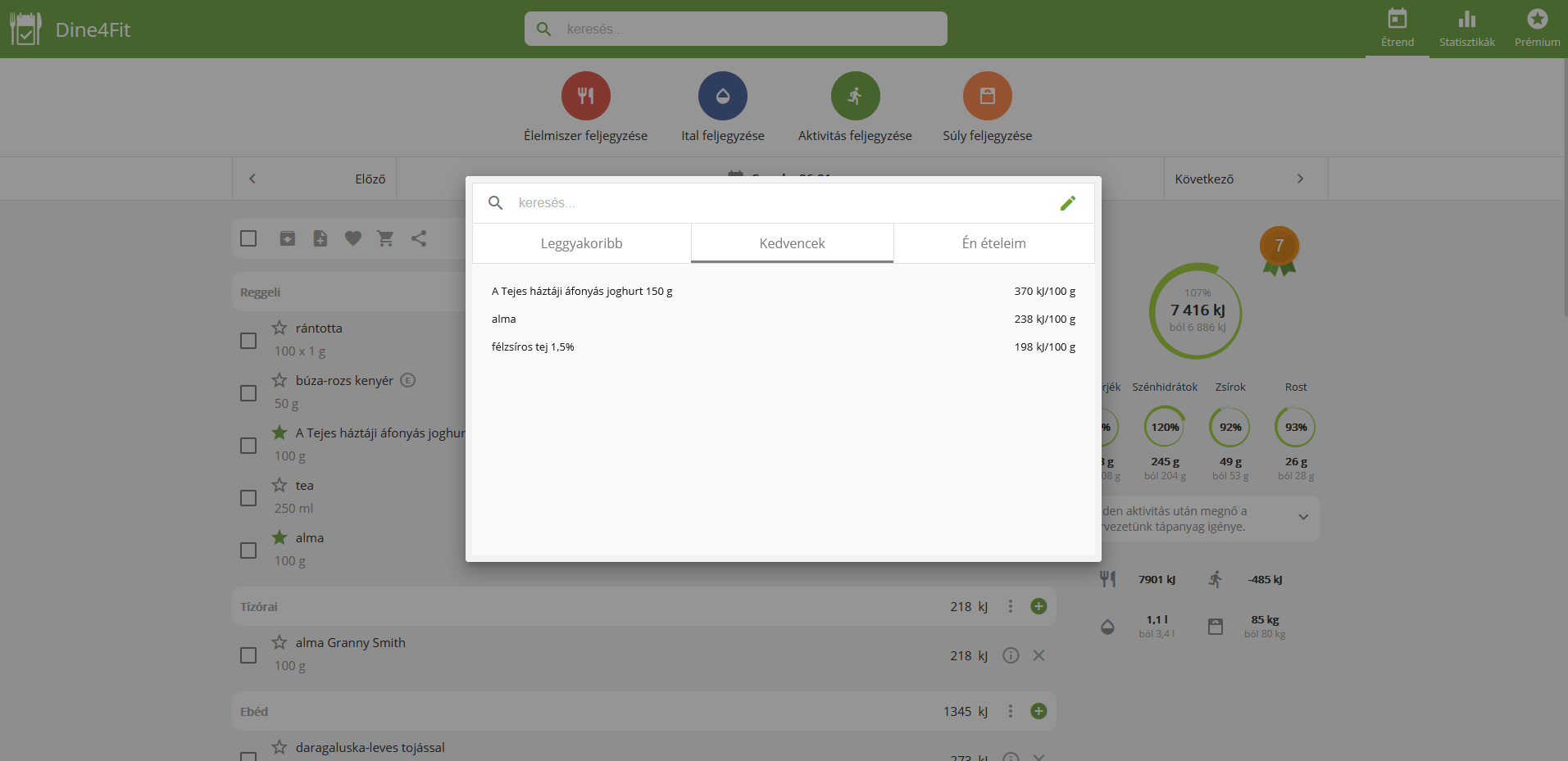
Az én ételeim
Az olyan ételeket, amelyek több összetevőből állnak össze, elmentheted egy ételként is. Így a következő feljegyzésénél már nem szükséges az összes összetevő feljegyzése, hanem csak egyszerűen rákattintasz Az én ételeim mappában elmentett receptedre és az automatikusan betölti az ételt a kiválasztott napi étkezéséhez. Az én ételeim mappába kétféleképpen tudod hozzáadni az ételeid.
Először válaszd ki az összetevőket egy napi étkezésedhez. Kattints a sor végén található három pontra, majd válaszd ki az „Étel elmentése” lehetőséget.
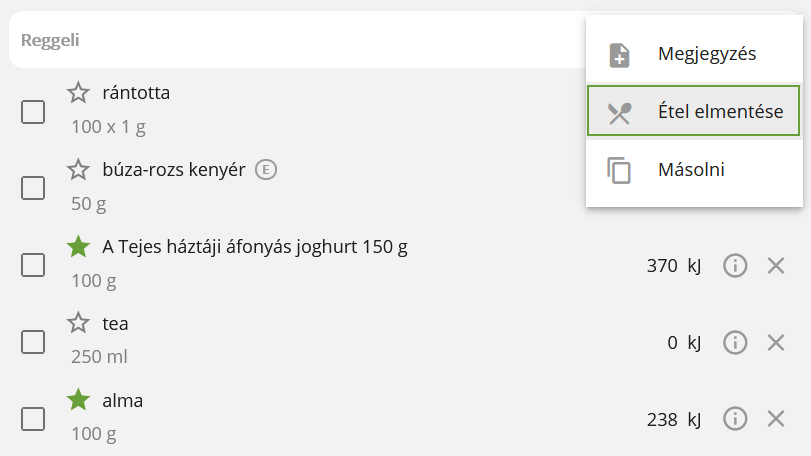
Az ételt tetszőlegesen elnevezheted majd elmentheted. Ezután már mindig rendelkezésedre fog állni Az én ételeim mappában. A következő feljegyzésnél csak egyszerűen kiválasztod és az étel megjelenik az étrendedben. Nem szükséges minden alkalommal az egész étel feljegyzése, kiválaszthatod csak az étel egy bizonyos részét.
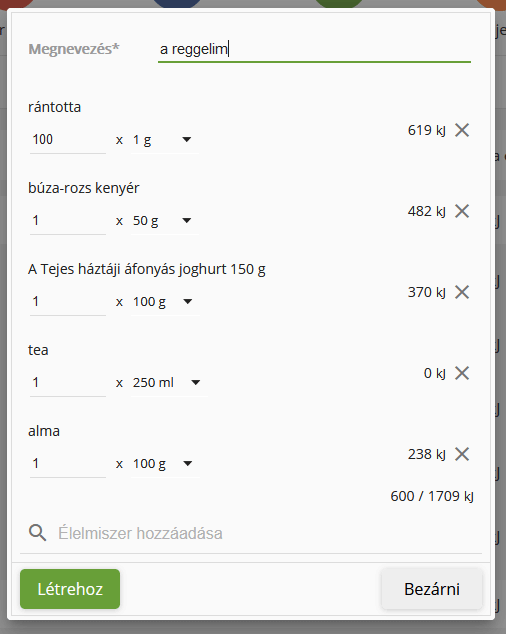
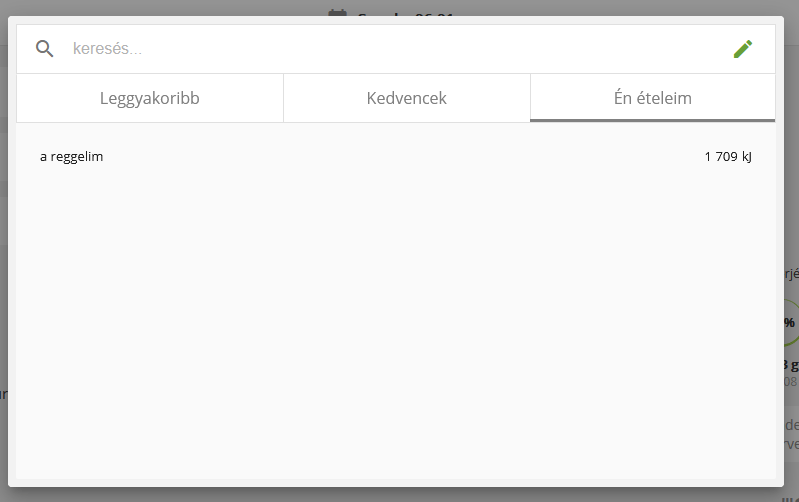
Menj az Én ételeim mappába, majd kattints az „Étel létrehozása” választásra. Válaszd ki az étel egyes összetevőit.
Rendszeres aktivitások
Ha sportolsz, vagy bármilyen más fizikai aktivitással foglalkozol rendszeresen, menj az adatlapodra : Rendszeres aktivitások és itt be tudod állítani a fizikai aktivitásod/sport tevékenységed bizonyos napokra a hét folyamán. Ezek az aktivitások automatikusan kitöltődnek az étrendedbe az általad meghatározott napokon, és így már nem kell azzal foglalkoznod, hogy manuálisan hozzáadd őket.
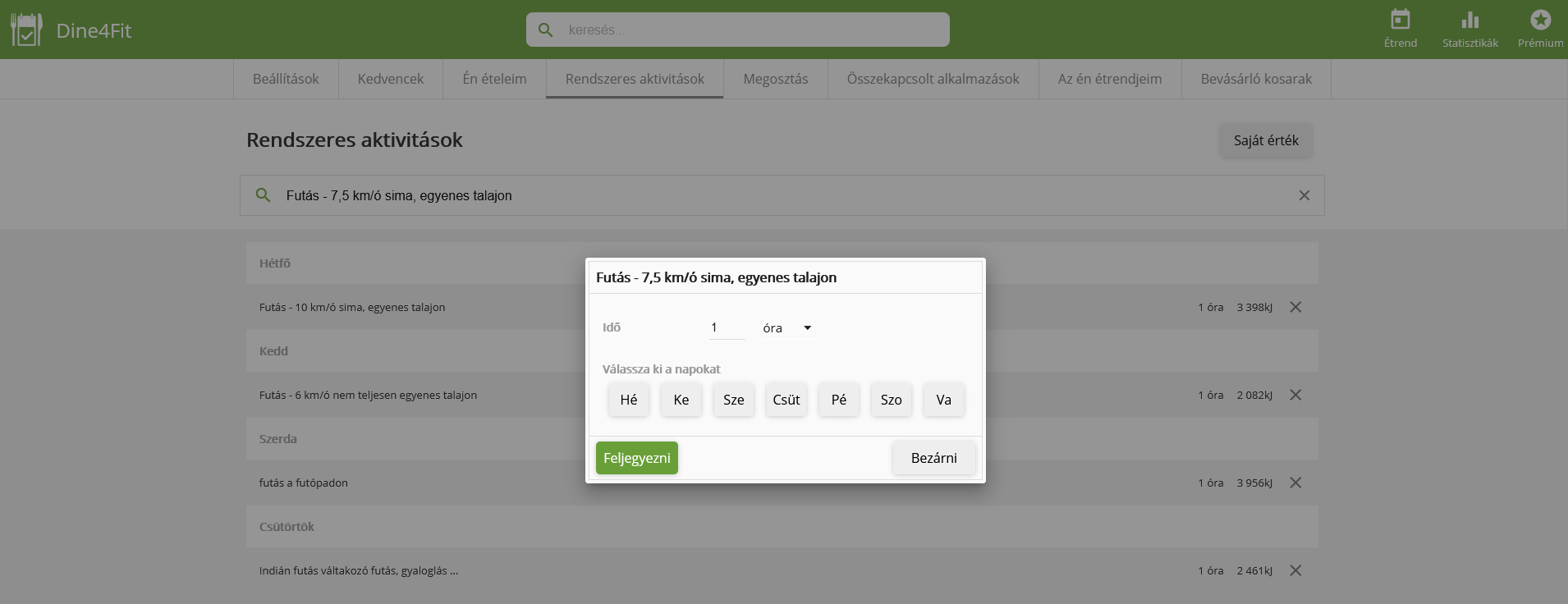
Étrendek megosztása és értékelése
A bejelentkezés után menj az Adatlapodra (kattints a képernyő jobb sarkában található e-mail címedre): Megosztás. Írd be a következőket: a személyek nevét (név, becenév…), a táplálkozási tanácsadó/orvos/barát e-mail címet, amelyekkel az étrended megszeretnéd osztani. Válaszd ki azokat a napokat, amelyeken követhetik és értékelhetik az étrended és jelöld be az Értesítések küldése lehetőséget, ha látni szeretnéd, ha valaki értékelte az étrended. Ezután kattints a Mentés gombra.
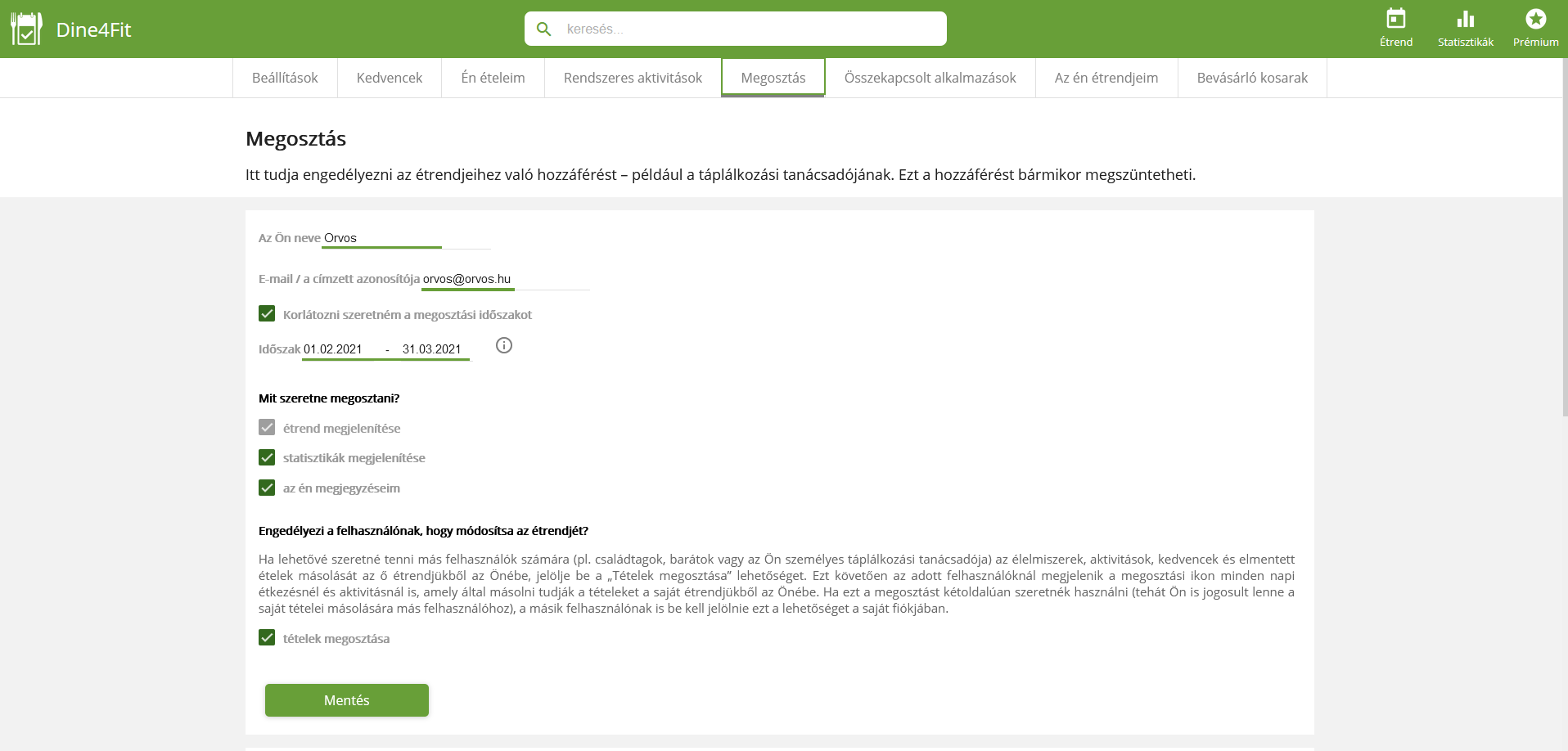
Szinkronizálás a Garmin Connectel
Hogyan szinkronizálható a Garmin?
A Garmin számos olyan készülék gyártója, amely a felhasználók fizikai aktivitása rögzítésére szolgál (pl. séta, futás, úszás, kerékpározás). Ha rendelkezel valamilyen Garmin készülékkel, akkor az eszközöd által összegyűjtött adatokat automatikusan importálhatod a Dine4Fit alkalmazásba.
Szinkronizálás bekapcsolása az Androidos alkalmazásban
A Dine4Fit alkalmazásban válaszd ki a menüben az Adatlap lehetőséget, majd a Csatlakoztatott alkalmazások részen kattints a Garmin engedélyezése lehetőségre. A képernyőn megjelenik egy bejelentkezési felhívás a Garmin fiókodhoz a Garmin Connecten keresztül. Add meg a bejelentkezési adataid, majd kattints a Bejelentkezni gombra. A szinkronizálás készen is van!
Szinkronizálás bekapcsolása a weboldalon
A Dine4Fit.hu oldalon történő bejelentkezés után menj az Adatlapodra és kattints a Csatlakoztatott alkalmazások lehetőségre. A Garmin szinkronizálás lehetőségnél kattints az Aktiválni gombra és automatikusan át leszel irányítva a www.connect.garmin.com oldalra. Itt be kell jelentkezned a Garmin fiókodba, majd újra át leszel irányítva a Dine4Fit.hu oldalra. Ezekután az Adatlap > Csatlakoztatott alkalmazások részlegen látnod kellene, hogy a Garmin szinkronizálás aktívvá vált.
Ha megszeretnéd szüntetni a szinkronizálást, kattints a fiókod beállításainál található linkre (a Garmin szinkronizációra vonatkozó beállításoknál), avagy látogass el a connect.garmin.com oldalra, majd kövesd a következő lépéseket: Beállítások > Fiókadatok > Alkalmazások és távolítsd el a Dine4Fit alkalmazásra vonatkozó engedélyezést.
Szinkronizálás bekapcsolása az Apple alkalmazásban
A Dine4Fit iOS-os alkalmazásba importált adatok a Garmin készülékedből a következő módon követhetőek – először jelentkezz be a fiókodba a www.Dine4Fit.hu címen, majd menj a Fiók beállításai lapra és folytasd úgy, ahogy a „Hogyan szinkronizálható a Garmin és a Dine4Fit – web“ útmutató körbeírja. A sikeres szinkronizálás után jelentkezz be ugyanazokkal az adatokkal a Dine4Fit iOS-os alkalmazásba és az adataid pár percen belül a Garmin Connectel történő szinkronizálás után megjelennek az alkalmazásban.
Szinkronizálás a Google Fit-el
Hogyan szinkronizálható a Google Fit a Dine4Fit alkalmazással?
A Google Fit egy olyan alkalmazás, amely az Android operációs rendszerrel rendelkező telefonokon és okos órákon található és a felhasználó fizikai aktivitásai figyelemmel kísérésére szolgál. A Google Fit alkalmazásban rögzített fizikai aktivitások (például gyaloglás, futás, kerékpározás ...) a felhasználó beavatkozása nélkül automatikusan importálhatók a Dine4Fit alkalmazásba.
Szinkronizálás bekapcsolása az Androidos alkalmazásban
A Dine4Fit alkalmazás Androidos változatában menj az Adatlapodra, majd kattints a Csatlakoztatott alkalmazások lehetőségre. Kattints a Google Fit engedélyezése lehetőségre és válaszd ki a fiókod, amelyiket a Google Fit alkalmazással is használsz. Ezt követően a Dine4Fit alkalmazás engedélyt fog kérni a Google Fit alkalmazásból szerzett információk megjelenítéséhez, ezért kattints az Engedélyezni lehetőségre. Válaszd ki milyen adatokat szeretnél importálni. Az alkalmazások összekapcsolása ezek után elkészült és neked látnod kellene a Google Fit szinkronizálási lehetőségeit.
Szinkronizálás a Samsung Health-el
Hogy működik a Samsung Health-el történő szinkronizálás?
A Samsung Health egy olyan alkalmazás, amely az Android operációs rendszerrel rendelkező telefonokon és okos órákon található és a felhasználó fizikai aktivitásai figyelemmel kísérésére szolgál. A Samsung Health alkalmazásban rögzített fizikai aktivitások (például gyaloglás, futás, kerékpározás ...) a felhasználó beavatkozása nélkül automatikusan importálhatók a Dine4Fit alkalmazásba.
Szinkronizálás bekapcsolása az Androidos alkalmazásban
A Dine4Fit alkalmazás Androidos változatában menj az Adatlapodra, majd kattints a Csatlakoztatott alkalmazások lehetőségre. Kattints a Samsung Health engedélyezése lehetőségre és válaszd ki a fiókod, amelyiket a Samsung Health alkalmazással is használsz. Ezt követően a Dine4Fit alkalmazás engedélyt fog kérni a Samsung Health alkalmazásból szerzett információk megjelenítéséhez, ezért kattints az Engedélyezni lehetőségre. Az alkalmazások összekapcsolása ezek után elkészült és neked látnod kellene a Samsung Health szinkronizálási lehetőségeit.
Prémium előfizetés
Ha az alkalmazás Prémium változatával rendelkezel, nem kell tovább tartanod a zavaró hirdetésektől. Az egész alkalmazásban/weboldalon kikapcsoljuk őket a fiókodon és így nem kell tartanod attól, hogy a Prémium egyéb funkciói felfedezésénél bármi is megzavarna téged.
További tápanyagok és alkohol grafikonjai
Az adatlapodon, a Saját tápanyagok lapon, további nyomon követhető lehetőségeket találsz. Hozzáadhatod őket az alap áttekintésbe vagy egyes grafikonokhoz – cukor, só, kalcium, telített zsírsavak és PHE. A Beállítások közt be tudod kapcsolni az alkoholkövetést is.
Étrend elemzés
Az étrendjeid elemzését a Statisztikákban találod. Itt tudod grafikonokon vagy táblázatokon át követni a kitűzött céljaid elérését az adott hétre, hónapra, évre, avagy bármilyen más általad kiválasztott időszakra. Megtekintheted az étrended részletes elemzését, vagy összpontosíthatsz csak az egyes étkezések elemzésére. Ezenkívül az étrended elemzésénél megtalálod a legfontosabb ételek listáját is, az átlagos napi hozzájárulásuk alapján az energia és a tápanyagok összértékéhez, az átlagos folyadékbeviteled és az elfogyasztott alkoholmennyiséget.
További kiterjesztés
A Prémium változatban automatikusan megjelenik az adalékanyagok nyomon követése. Ez a funkció nem elérhető az alap változatban. Azonkívül, hozzáférést kapsz az étrendedhez, annak elemzéséhez és olyan adatokhoz is hozzájuthatsz, amelyeket 2 évvel ezelőtt (vagy régebben) követettél nyomon.